ツァラオと申します。
私は10年ほどロックバンドのベースを担当しており、サラリーマンをしながらバンド活動してます。
「バンド活動について、工夫や苦悩を共有し合える場を作りたい」という思いから、ブログを書いています!
この記事はこんな人にオススメ
- Spotifyで曲と動画を組み合わせたいバンドマンの方々
- SpotifyのCanvas機能について知りたいバンドマンの方々

SpotifyのCANVAS機能とは?
SpotifyのCanvas機能で楽曲に映像を組み合わせることができる
昨今、 TuneCoreの利用などによりサブスクリプションサービスへ楽曲配信するバンドは増えていると思います。
特にSpotifyは、世界の月間利用者数が3億4500万人もいるということで、
バンドの楽曲を聴いてもらう機会も多いかも知れません。
そんな中で、SpotifyのCanvasは、楽曲に短尺の動画を組み合わせることができる機能です。
縦型動画で、楽曲に合わせた世界観を表現できるため、普通の視聴時と比べ、
没入感や臨場感が高まり、リスナーの方々に新しい視聴体験を提供できます。
さらには、Spotifyの楽曲をinstagramのストーリーズでシェアした場合は、Canvasの動画がストーリーズに表示されます!
通常のストーリーズ投稿とは違ったインパクトを与えることができます。
Canvas機能(映像投稿)の使い方
Canvas機能は、以下のステップで利用できます。配信済みの楽曲と配信予定の楽曲で若干操作が異なるので、その点にも触れてます。
- Spotify for Artistsにアクセスする
- Canvasを設定したい楽曲を選択する
- 配信済みの楽曲の場合
- 配信予定の楽曲の場合
- 短尺動画をCanvasとして設定する
Spotify for Artistsにアクセス
まずは、以下リンクからSpotify for Artistsへアクセスしましょう。
まだ登録していない場合は、登録を済ませておきましょう。
Canvasを設定したい楽曲を選択
配信済みの楽曲の場合
Music欄にて、「Songs」もしくは「Release」タブをクリックし、設定したい楽曲をクリックします。
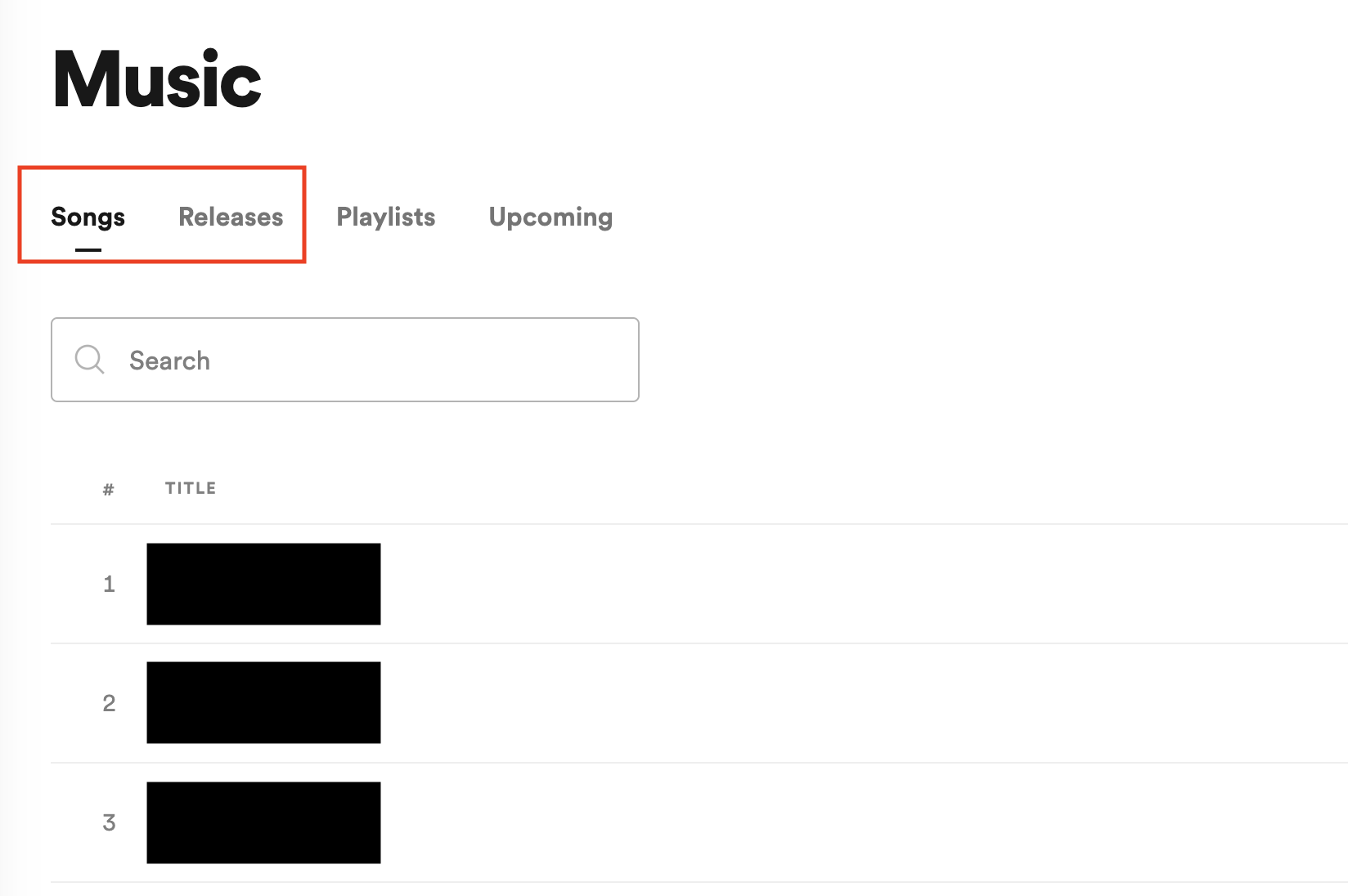
その後、右上の「ADD CANVAS」をクリックすればOKです。
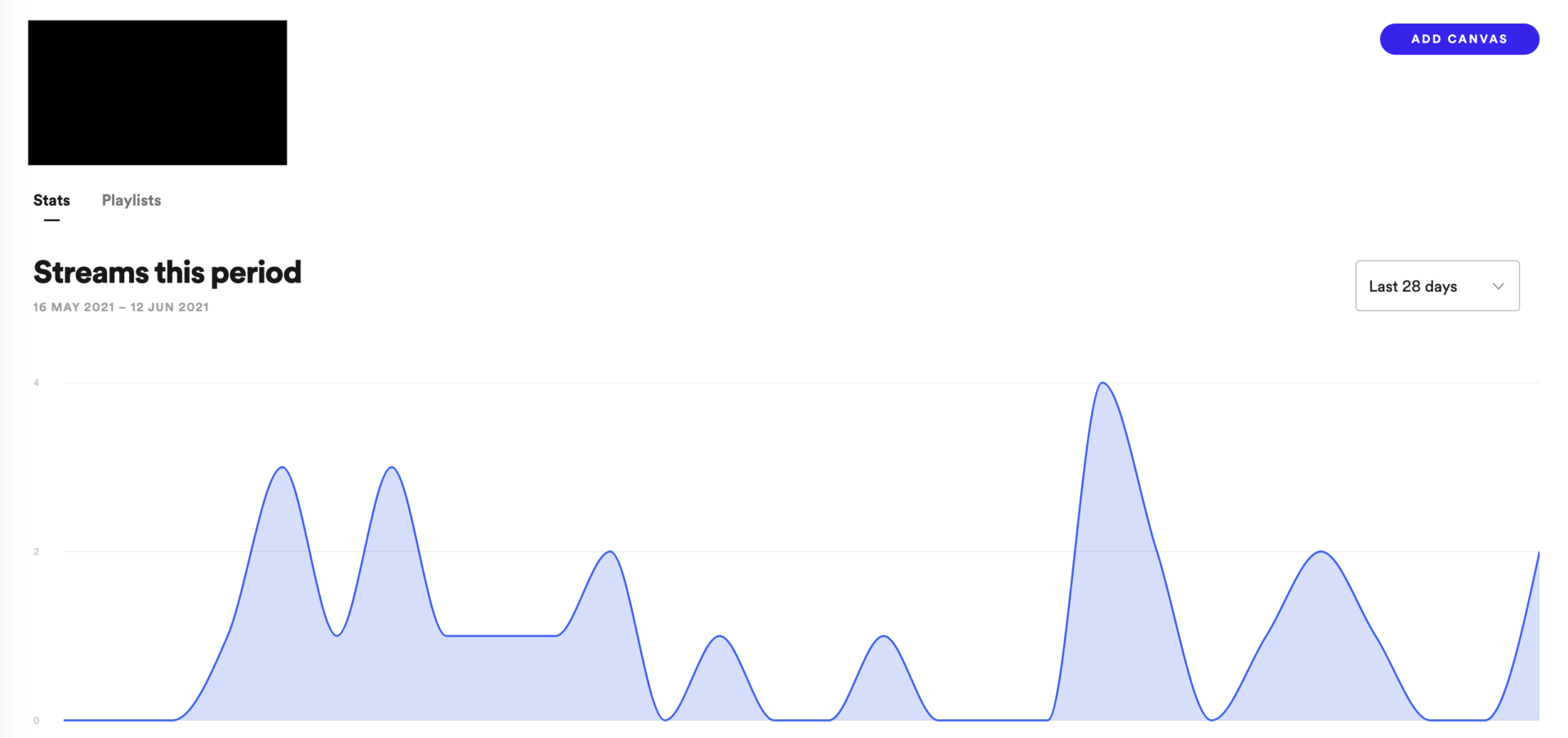
配信予定の楽曲の場合
「Upcoming」タブをクリックし、Canvas列の「MANAGE」をクリックします。
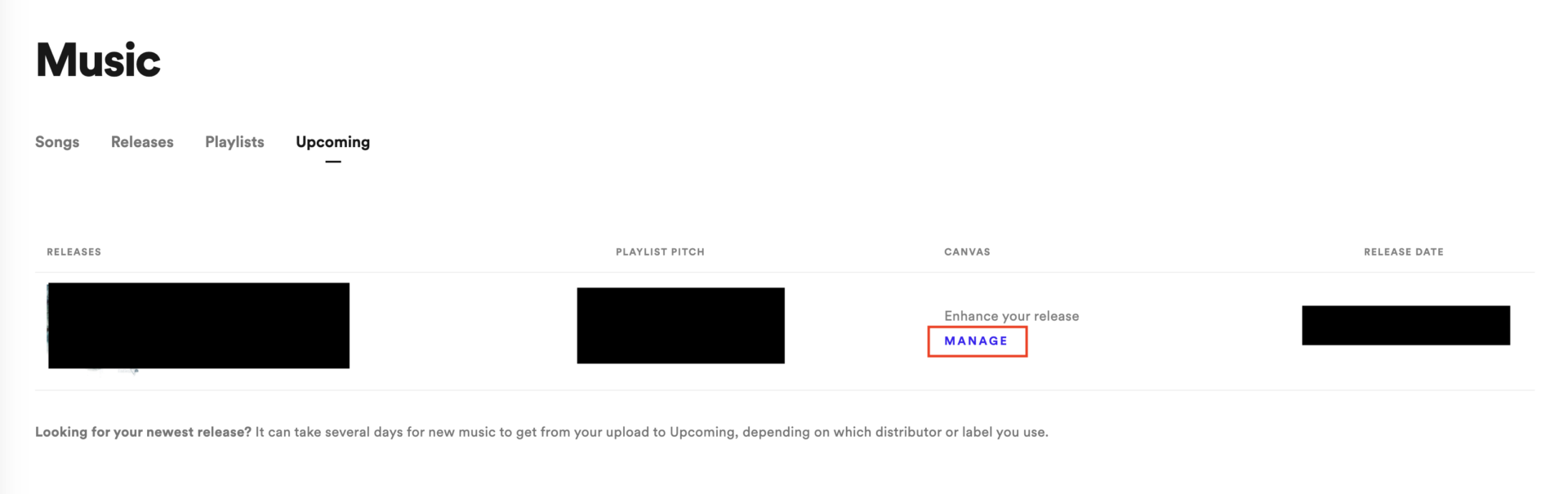
配信するシングル/アルバムの中でどの曲にCanvasを設定するかを選択します。
該当する曲の行で「Add」をクリックします。
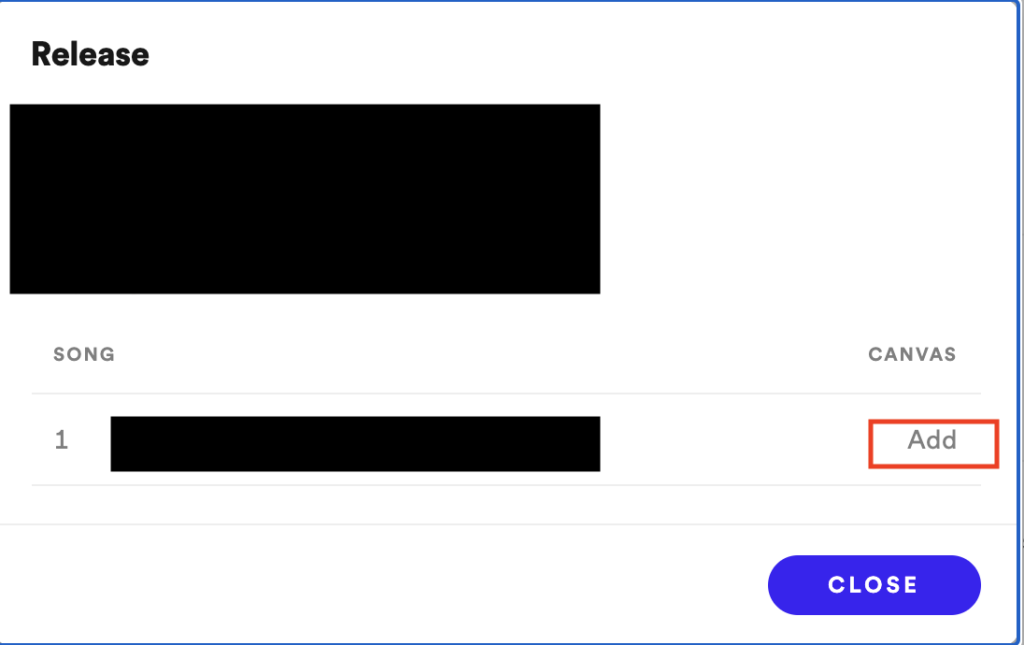
短尺動画をCanvasとして設定
Canvasとして設定できる動画は以下の通りです。設定前に確認しておきましょう。
- 9:16比率の動画であること
- サイズが720px以上であること
- mp4もしくはjpegのファイルであること
- 3秒から8秒であること
「+」ボタンをクリックして動画ファイルを選択するか、動画ファイルをドラッグ&ドロップすることで、Canvasとして設定できます。
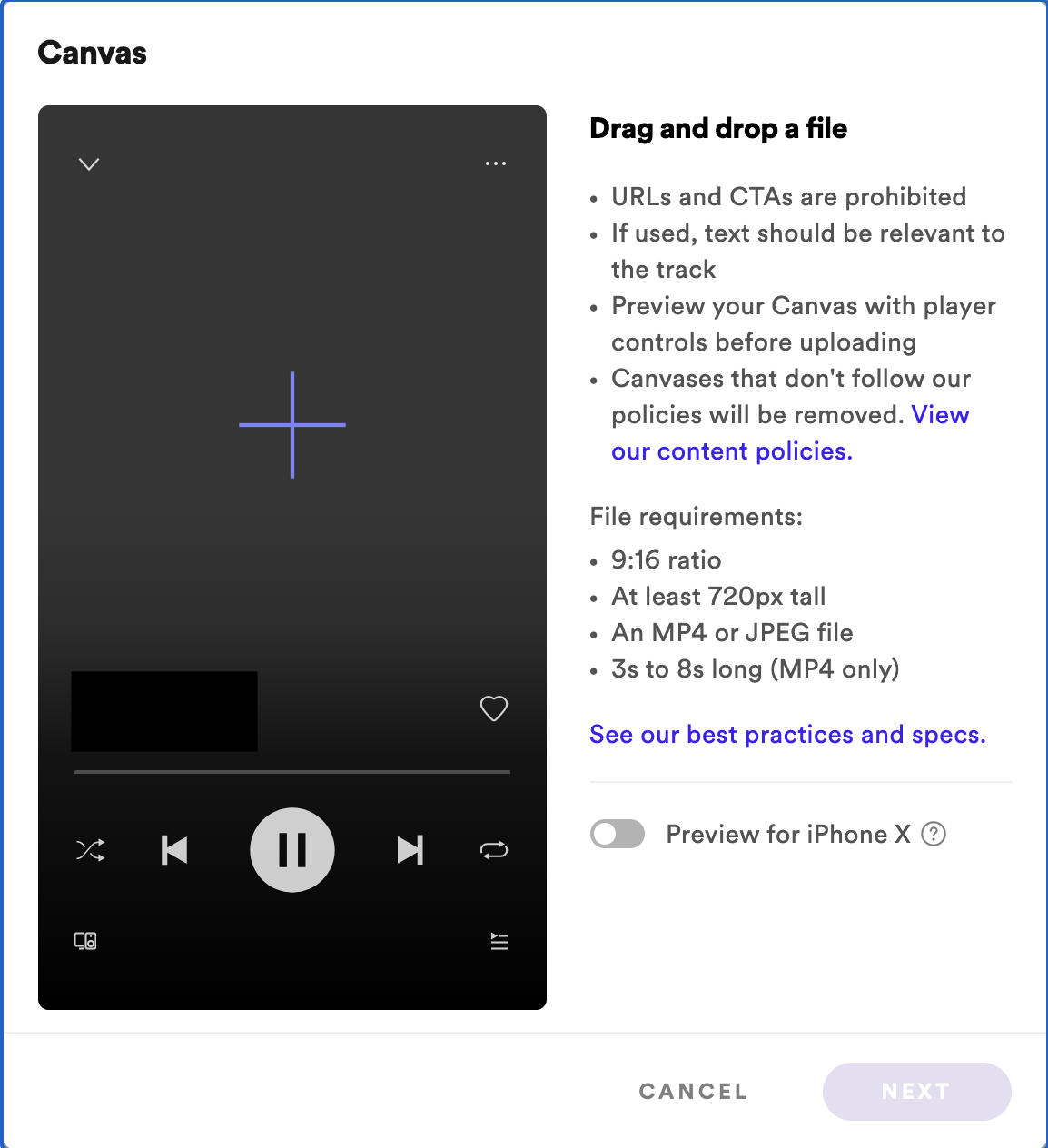
プレビューも表示されるので、想定通りの映像になっているか確認しておきましょう。
問題なければ、右下のNEXTをクリックします。
その後、Canvas利用規約が表示されるので、チェックボックスにチェックします。
右上にある言語の選択欄で「英語」にすると日本語で規約を読めます!
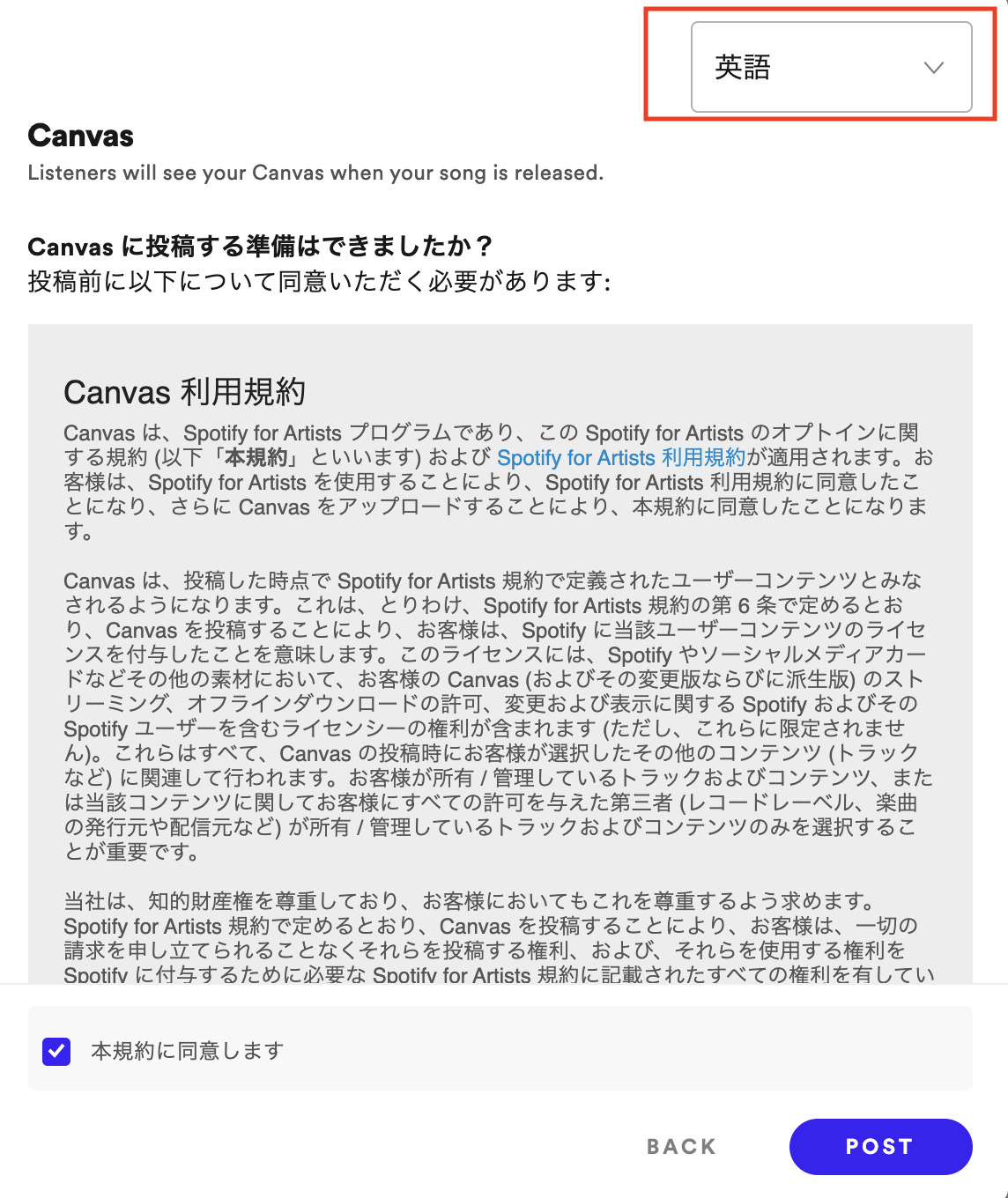
「POST」をクリックすれば、アップロードが完了です。
数分後に、Canvasが表示されるようになりました!
今回はSpotifyのCanvas機能を紹介しました。
他のサブスクサービス含め、是非情報共有したいです。
ありがとうございました。



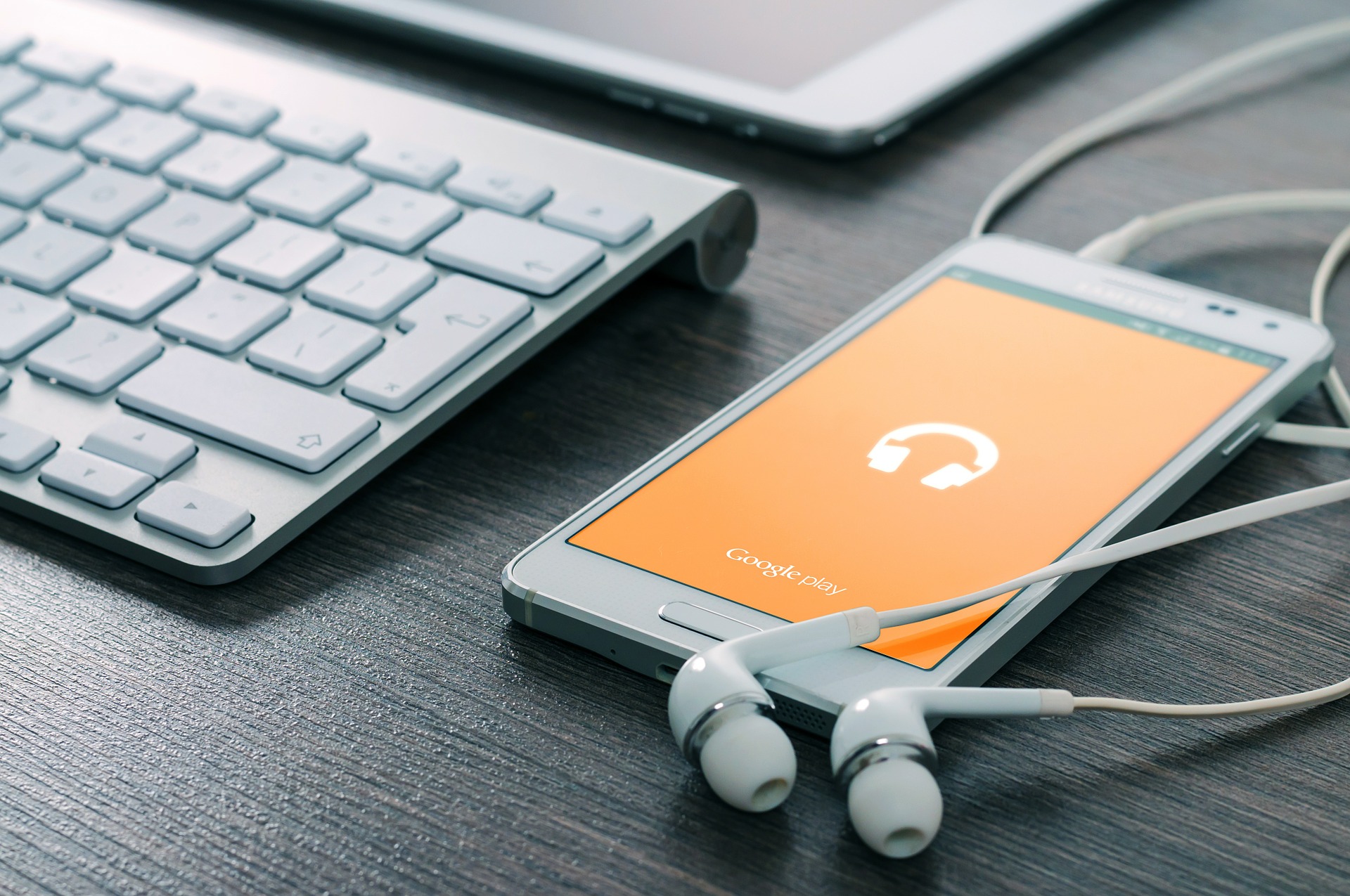

コメント